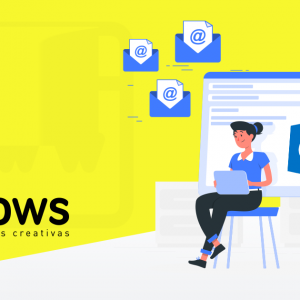Añadir cuenta corporativa dentro de un Gmail personal
Configurar una cuenta corporativa dentro de Gmail es muy práctico, porque lo tendremos todo configurado bajo una misma cuenta, nuestros emails personales como los laborales pudiendo distinguir fácilmente entre unos y otros.
Además de esto, tiene otras ventajas importantes:
- Almacenamos todo el contenido dentro de los 15GB de Gmail, en caso de agotarlos podremos ampliarlo a un coste muy bajo.
- No se desconfigura, si cambiamos de ordenador lo seguimos teniendo todo igual.
- Filtro de spam de Google.
- Mejor protección ante virus
Para configurar la cuenta corporativa dentro de Gmail tendremos que hacerlo en dos fases, primero configuraremos el envío y después la recepción.
En el siguiente video explicamos paso a paso como se hace todo el proceso:
Video
Te lo explicamos por escrito:
Si no te aclaras con el video, te damos las instrucciones a continuación paso a paso:
- Antes de comenzar la configuración, debemos estar seguros de que tenemos el usuario y contraseña correcto, para ello abriremos en un navegador la siguiente dirección: http://yellows.es/webmail/ y pondremos nuestra cuenta de correo y nuestra contraseña, pulsaremos a entrar
- Accedemos a la configuración de Gmail pulsando en el icono herramienta situado en la parte superior derecha de la pantalla, junto al icono de un interrogante y pulsamos «Ver todos los ajustes» a continuación o si lo prefieres pulsa en este link: https://mail.google.com/mail/u/0/#settings/general
- Entramos en la pestaña «Cuentas e importación»
- Nos dirigimos «Enviar como» y pulsamos en «Añadir otra dirección de correo electrónico»
- Se abrirá una ventana amarilla emergente y tendremos que rellenar los siguientes campos:Nombre (nombre de remitente, el que aparecerá cuando alguien reciba un email)
Dirección de correo electrónico (en mi caso pruebas@yellows.es)Pulsamos siguiente:
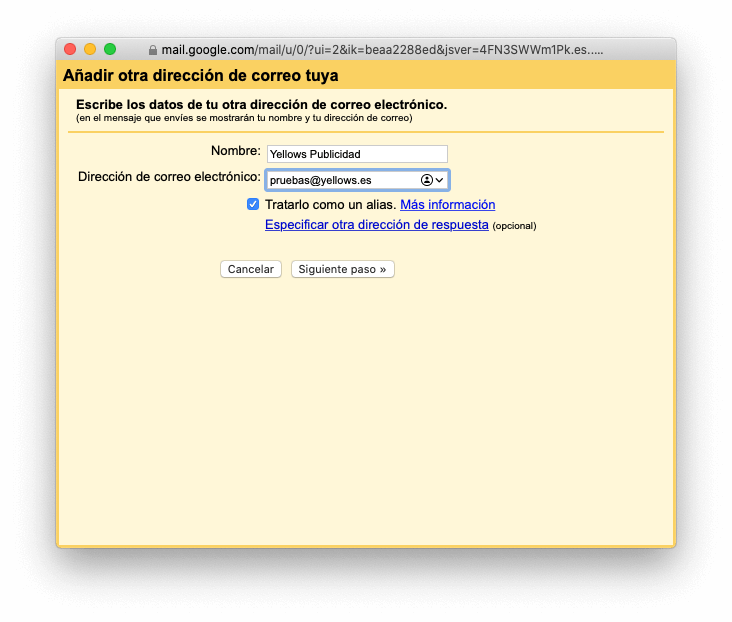
- Configuración del servidor:Servidor SMTP: será tu dominio con mail. delante, por ejemplo si mi dominio es yellows.es el servidor entrante será mail.yellows.es
Usuario: volvemos a escribir la cuenta de correos
Contráela: escribamos la contraseña de la cuenta
Puerto: 25
Conexión no segura (es segura, puesto que no hay intermediarios en la comunicación).
Pulsamos en el botón «Añadir cuenta»
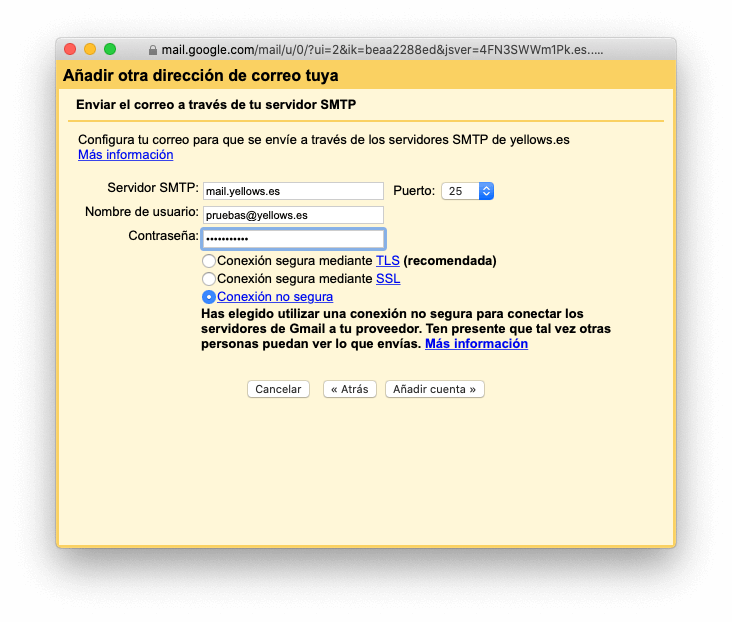
- Nos dirigiremos a la pestaña que abrimos inicialmente con el webmail (http://yellows.es/webmail) y ahí encontraremos un correo de Google, que nos facilitará un código que copiaremos.
- Volvemos a la pestaña emergente y de Gmail (la amarilla) y pegaremos el código.
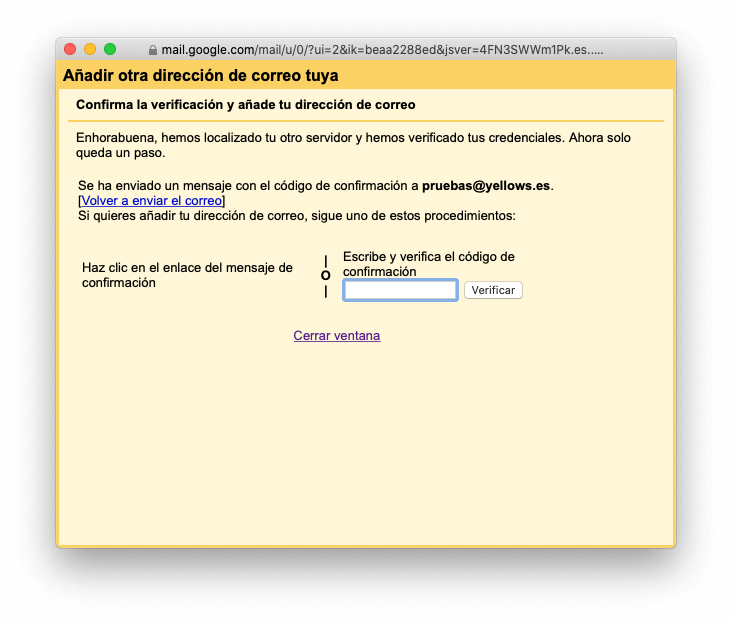
- Ya deberíamos tener la cuenta importada, debajo aparece este texto: «Cuando responda a un mensaje» y marcaremos la opción «Responder desde la misma dirección a la que se ha enviado el mensaje»
- Nos dirigimos a la opción «Consultar el correo de otras cuentas» y pulsamos en «Añadir una cuenta de correo».
- Escribiremos el correo electrónico, en nuestro caso pruebas@yellows.es y pulsamos en «Siguiente».
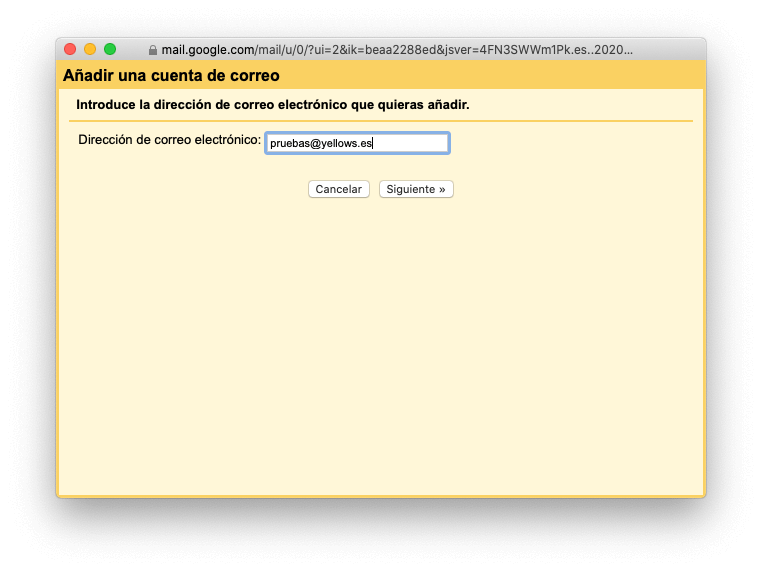
- Mantendremos la opción «mportar correos electrónicos de mi otra cuenta (POP3)» y pulsamos en «Siguiente».
- Los siguientes campos los rellenaremos como:
Nombre de usuario: cuenta de correos (pruebas@yellows.es) en nuestro caso
Contraseña: contraseña de la cuenta
Servidor POP: el mismo de antes, mail.tudominio.com, en nuestro caso mail.yellows.es
Puerto: 110
Marcaremos la opción «Etiquetar los mensajes con: pruebas@yellows.es» para poder distinguir claramente cuáles son los mensajes que entran por la cuenta corporativa.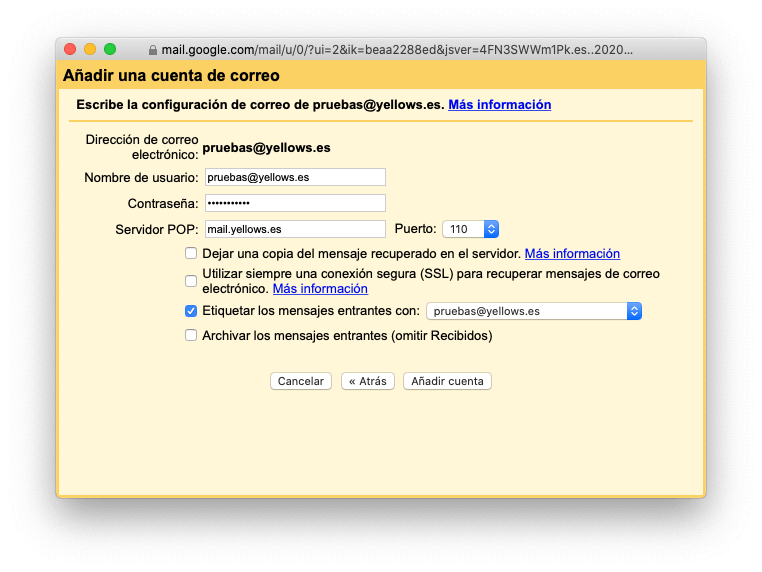
- Pulsaremos en siguiente.
- Ya tenemos la cuenta configurada.